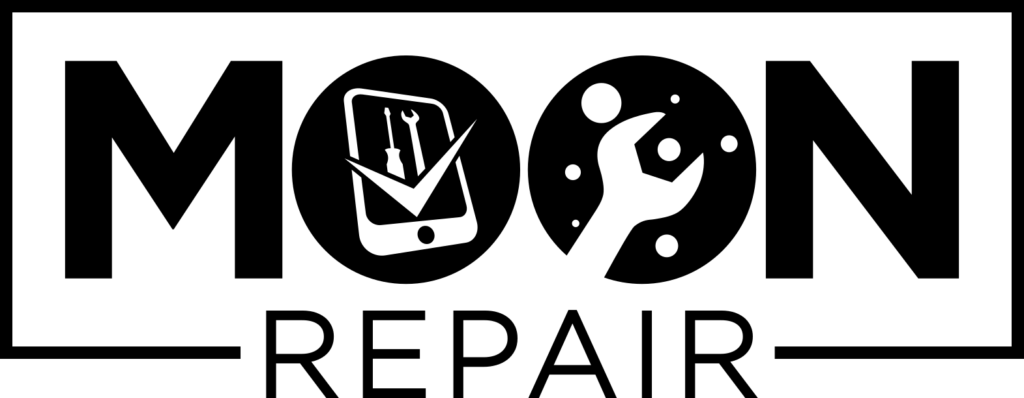Jedes Jahr stellt Apple neu iPhones vor aktuelle das iPhone 13 Pro, große Neuerungen gibt es hierbei meist nicht mehr, einzig die Kamera bekommt jedes Jahr ein neues verbessertes Update. So genial die Technik wird, durch immer bessere, hochauflösende Kameras nimmt auch jedes Bild immer mehr Speicherlatz auf deinem iPhone ein. Um nicht irgendwann in die Gefahr zu kommen, keinen Speicher mehr auf dem Gerät zu haben und eventuell sogar Daten zu verlieren, solltest du deine iPhone Bilder auf den PC übertragen, um diese zu sichern und Platz auf deinem iPhone zu schaffen.
iPhone Bilder auf einen Windows PC übertragen
Um die Bilder deines iPhones auf einen PC zu übertragen, befolge diese 8 Schritte:
- Verbinde dein iPhone und deinen PC mit deinem USB-Kabel
- Es erscheint nun ein Fenster mit verschiedenen Geräteoptionen.
- Wähle den Button ,,Bilder und Videos importieren‘‘.
- Bestätige auf deinem iPhone den Gerätezugriff durch Eingabe deines Sperrcodes
- Dein iPhone wird nun als externes Gerät unter Dieser PC > Geräte und Laufwerke erkannt, so wie du es von einem USB-Stick her kennst.
- Öffne durch Doppelklick dein Gerät
- Wähle ,,DCIM“.
- Jetzt kannst du alle Bilder via Drag-and-drop auf deinen PC speichern
Bilder von deinem iPhone direkt auf einen Mac übertragen
Ähnlich wie bei einem Windows PC lassen sich die Bilder deines iPhones auch auf deinen Mac übertragen:
- Öffne das Programm Digitale Bilder, es ist vorinstalliert
- Verbinde nun dein iPhone mittels deines Ladekabels mit dem Mac
- Das iPhone wird nun unter Quellen angezeigt
- Bestätige auf deinem iPhone den Gerätezugriff
- Wähle die zu übertragenden Bilder und Videos aus
- Entscheide dich für einen Speicherort (MacBook oder direkt auf einen USB-Stick)
- Drücke auf übertragen
- Wähle aus, ob die Bilder anschließend auf deinem iPhone gelöscht werden sollen
iCloud nutzen um iPhone Bilder auf PC zu übertragen
Die iCloud ist ein Cloudspeicher von Apple, den jeder Apple Nutzer kostenfrei mit 5 GB nutzen darf. Ein Upgrade auf 50 GB kostet monatlich 1 €. Was auf der iCloud gespeichert werden soll, kann selbst eingestellt werden. Wählt man die Einstellung Fotos in der iCloud speichern, werden die Bilder in der Cloud gespeichert. Wählt man sich dann über www.icloud.com an seinem PC auf seinen Cloudspeicher an, können von dort alle iPhone Bilder heruntergeladen werden.
Dropbox und andere Alternativen zur Sicherung deiner Bilder nutzen
Nach dem ähnlichen Prinzip wie die iCloud funktioniert auch Systeme wie Dropbox, welche meist deutlich günstiger als der iCloud-Speicher ist. Die App ist im App-Store zu laden, nachdem man in den Einstellungen der App die Fotomediathek des iPhones als zu synchronisieren ausgewählt hat, werden da alle Bilder gespeichert. Da Dropbox auch auf deinem PC zu erreichen ist, kannst du auch so deine iPhone Bilder auf den PC übertragen.
AirDrop als schnelle Option einzelnen Bilder zu übertragen
Als letzte Möglichkeit deine iPhone Bilder zu übertragen, möchte ich dir noch AirDrop vorstellen. Zwar funktioniert diese Übertragungsart nur zwischen Apple Geräten, doch ist sie extrem praktisch und geht sehr schnell. Wähle einfach in der Mediathek die Bilder, die du übertragen möchtest aus, drücke anschließend auf den Teilen Button und wähle dann AirDrop. Alle verfügbaren Geräte werden angezeigt und du kannst deine Daten an deinen Mac übertragen. Dort werden sie nach wenigen Sekunden in deinem Downloadordner gesichert.